ADMINISTRADOR DE ARCHIVOS DE KDE: KFM

El KFM es un manejador de archivos propio del entorno gráfico KDE. Permite inspeccionar directorios y realizar operaciones con archivos, tales como copiar, eliminar y renombrar archivos. También permite la edición de archivos, lanzando automáticamente la aplicación correspondiente.
Puede ser activado mediante el icono del escritorio rotulado como HOME. También mediante el panel, que también contiene dicho icono, o la opción “Administrador de Archivos” del menú K.
KFM consta de dos paneles principales que se muestran en la figura que aparece a continuación. El panel que se encuentra a la izquierda muestra puntos de acceso rápido a diferentes directorios del sistema de archivos de Linux. Al seleccionar alguno de esos directorios, su contenido se mostrará en el panel derecho, siendo posible optar por diferentes modalidades (iconos grandes, iconos chicos, lista detallada, etc.) utilizando las correspondientes opciones del menú Ver. Cabe destacar que, dependiendo de las opciones de configuración del usuario, al iniciar KFM el panel de la izquierda podría no ser visible; si este fuera el caso, puede activarse utilizando el menú Ver - Mostrar árbol.

El primer directorio que se observa en el panel izquierdo es el denominado Raíz, el cual da acceso a todo el Sistema de Archivos a partir del tope de la jerarquía de directorios.
A continuación aparece un directorio rotulado como Inicio que hace referencia al directorio HOME del usuario. Este es el directorio seleccionado por defecto al iniciar KFM
Por ultimo, figura el directorio Desktop, que da acceso al directorio que contiene el escritorio del usuario, con los iconos de acceso directo colocados en el fondo de la pantalla.
Cada uno de estos directorios puede expandirse para mostrar su contenido. Para ello se debe hacer click en el pequeño triángulo que aparece a la izquierda del nombre. Procediendo de igual manera con alguno de los subdirectorios que aparezcan, se irá formando una estructura jerárquica, en forma de árbol invertido. Dicha estructura puede “colapsarse” para ocultar el contenido de un directorio, haciendo un nuevo click sobre el triángulo que, ahora, aparecerá apuntando hacia abajo.
La ventana de KFM cuenta con una barra de título, una barra de estado y otra de herramientas que a continuación se describe.
BARRA DE HERRAMIENTAS
1 2 3 4 5 6 7 8 9
Subir al directorio padre del directorio actual
Volver atrás
Adelante
Home o directorio propio
Eliminar
Copiar
Pegar
Ayuda
Cancelar operación
Estas son las principales operaciones que pueden realizarse con éste manejador de archivos, ahora bien, si la barra de herramientas anteriormente mostrada no apareciera, ésta puede activarse mediante el menú Opciones - Mostrar barra de herramientas.
CREACION DE CARPETAS
Antes de especificar los pasos a seguir en la creación de carpetas, se define como carpeta propiamente, a una colección de objetos (archivos y/o carpetas) que se almacenan en un espacio común, bajo un mismo nombre que la referencia. Es una entidad que permite organizar la información de un disco.
Se aclara que dicho termino descripto puede ser encontrado bajo el nombre de directorio en el capítulo correspondiente a comandos en línea.
Esta operación puede realizarse de dos formas distintas:
Mediante una opción del menú Archivo.
A través de la utilización del mouse en el panel derecho.
1) Menú Archivo
Para crear una carpeta de ésta forma se debe:
a) Seleccionar la carpeta en la que se quiere crear la nueva carpeta.
b) Seleccionar el menú Archivo mediante un click con el mouse.
c) Activar la opción Nuevo y luego la correspondiente a Carpeta, lo cual abrirá una caja de diálogo en la que debe colocarse el nombre de la nueva carpeta.
2) Utilización del mouse
Para crear una carpeta de ésta forma se debe:
a) Seleccionar la carpeta en la que se quiere crear la nueva carpeta.
b) Pulsar el botón derecho del mouse sobre el panel derecho que indica en detalle el contenido de la carpeta seleccionada.
c) Aparecerá el mismo menú mencionado anteriormente, seleccionar la opción Nuevo/Carpeta y colocar el nombre.
SELECCIÓN DE OBJETOS
Previamente a realizar cualquier operación con uno o mas objetos (tales como copiar, mover, borrar, etc.) deben ser seleccionados. Para esto se debe tener visibles en el panel derecho aquellos objetos a seleccionar. Para seleccionar un objeto se debe hacer click con el mouse sobre el objeto que se quiere seleccionar, el cual queda resaltado en un color oscuro.
En la barra de estado se observa la descripción de los detalles de la operación realizada (en cuanto a la cantidad de objetos seleccionados y el espacio que ocupa). Dicha información cambia de acuerdo a la selección que se realiza.
Para seleccionar todos los objetos de una carpeta se debe:
Tener en el panel derecho los elementos de la carpeta a seleccionar a la vista.
Activar la opción de Seleccionar todo desde el menú Editar o mediante la combinación de teclas Ctrl + A.
Toda selección puede quedar sin efecto si se hace un click sobre cualquier carpeta u objeto del panel izquierdo.
SELECCIÓN DE OBJETOS AISLADOS
Para realizar esto se debe:
Mantener presionada la tecla Ctrl, lo cual permite no perder la selección de los objetos.
Pulsar con el botón izquierdo del mouse sobre aquellos objetos aislados que quieren seleccionarse.
Una vez finalizada la selección, ésta puede ser tratada de la misma forma que un objeto individual.
SELECCIÓN DE OBJETOS CONTIGUOS
Para esto se debe:
Ubicar en el panel derecho el contenido a ser seleccionado.
Hacer click sobre el fondo del panel derecho con el botón izquierdo del mouse, a la altura del primer objeto de la lista a seleccionar.
Manteniendo presionado el botón izquierdo del mouse, crear un marco imaginario alrededor de los objetos que se desea seleccionar, los mismos quedarán resaltados de un color oscuro.
Soltar el botón izquierdo una vez incluido el último elemento de la lista.
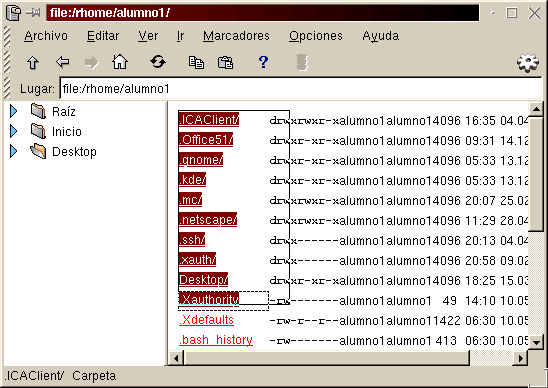
Otra forma de realizar la selección es:
Hacer click en el primer archivo del grupo que se desea seleccionar.
Mantener presionada la tecla Shift mientras se hace click en el último de los archivos a seleccionar.
Lo mismo se puede hacer desde teclado, mediante la combinación Shift + flechas de dirección.
Una vez finalizada la selección, ésta puede ser tratada de la misma forma que un objeto individual.
Nota: Para eliminar objetos de una selección (continua o aislada) se debe presionar la tecla Ctrl y pulsar sobre aquellos objetos que se quieren desmarcar.

COPIA DE OBJETOS
Copiar es realizar un duplicado de objetos desde una posición original hacia un destino. Para lograrlo se debe:
Seleccionar el o los objetos a copiar del panel derecho.
Activar la opción Copiar del menú Editar.
Seleccionar el destino de los objetos a copiar siempre en el panel derecho.
Activar la opción Pegar del menú Editar.
O bien:
Una vez seleccionado los archivos o carpetas pueden copiarse pulsando el botón Copiar de la barra de herramientas o mediante la combinación de teclas Ctrl+C. Seleccionar el destino de los objetos y posteriormente, ejecutar la operación Pegar, desde la barra de herramientas o mediante la combinación de teclas Ctrl+V.
MOVER O CORTAR OBJETOS
Esta opción se diferencia de la anterior en que no queda una copia de los objetos en la carpeta original, sino que éstos son movidos de una carpeta a otra.
Los pasos para mover objetos son:
Seleccionar el o los objetos a mover del panel derecho.
Activar la opción Mover del menú Editar.
Establecer el destino de los objetos, siempre en el panel derecho.
Activar la opción Pegar del menú Editar.
Esto también puede realizarse mediante la combinación de teclas Ctrl+X y Ctrl+V lo cual remueve y pega respectivamente los objetos seleccionados. De esta forma los objetos seleccionados serán movidos de la carpeta origen a la carpeta destino.
RENOMBRAR OBJETOS
Para realizar esto se debe:
Posicionarse sobre el objeto a renombrar, pudiendo ser ubicado en cualquiera de los dos paneles.
Hacer un click con el botón derecho sobre el objeto y seleccionar la opción Propiedades del menú contextual.
Sobre la solapa General seleccionar la caja de texto en donde se encuentra el nombre actual del archivo, cambiarlo por el nombre que se desee modificar y a continuación presionar OK para hacer efectiva la acción.
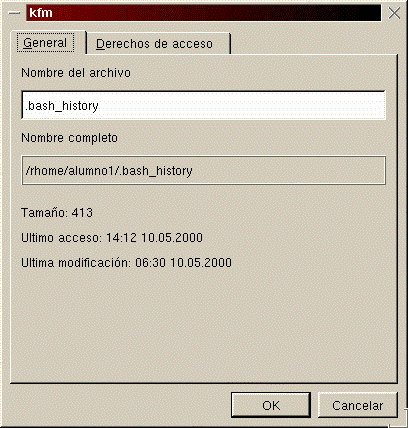
CAMBIAR LOS DERECHOS DE ACCESO
Para realizar esto se debe:
Posicionar sobre el objeto (sea este carpeta o archivo).
Hacer un click con el botón derecho sobre el objeto y seleccionar la opción Propiedades del menú contextual.
Se desplegará una ventana con dos solapas, seleccionar la que tiene como título Derechos de Acceso.
Para otorgar un determinado permiso a un archivo simplemente hay que marcar el cuadro de selección correspondiente a ese permiso, de igual manera para deshabilitar un permiso hay que desmarcar su cuadro de selección. Para que los cambios se hagan efectivos hay que pulsar el botón de OK.
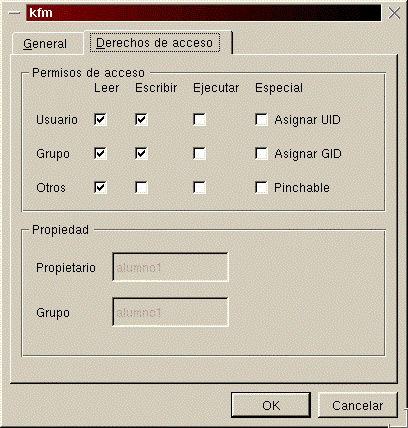
ELIMINACION DE OBJETOS
Existen varias formas de eliminar objetos previamente seleccionados, las formas más rápidas son:
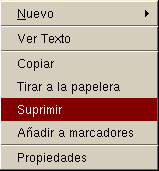
Mediante el botón Eliminar de la barra de herramientas.
A través del menú Editar - Eliminar.
Por intermedio de la combinación de la teclas Ctrl + Del.
Hacer un click con el botón derecho sobre la selección y activar la opción Suprimir del menú contextual.
Estos cuatro métodos eliminan los objetos por completo, siendo éstos irrecuperables. La forma de conservarlos en una carpeta temporal es seleccionar la opción Tirar a la Papelera desde el menú Editar o en el menú contextual.
DETENCION DE UNA OPERACION
Es utilizado para cancelar una operación que no se quiere realizar. Para esto se debe pulsar el último botón de la barra de herramientas que tiene como icono un semáforo que cambia a color rojo cuando hay una operación cancelable en progreso.
DIRECTORIO HOME
Este botón permite regresar directamente al directorio HOME del usuario, es decir a su directorio privado en el sistema y sobre el cual tiene todos los derechos.
PROCEDIMIENTO DRAG AND DROP
KFM permite trabajar mediante este procedimiento que muchas veces resulta más rápido que utilizar la barra de herramientas o los diferente menús del Manejador.
Se destaca que antes de realizar cualquier operación mediante éste procedimiento, los objetos a ser trabajados deben ser previamente seleccionados del panel derecho, ya sean éstos objetos individuales, contiguos o alternados.
Una vez hecha la selección, para mover o copiar los objetos que la conforman, los mismos pueden “tomarse” con el mouse, presionando el botón izquierdo y manteniéndolo apretado mientras se “arrastra” el mouse (y con el los archivos seleccionados) hacia otra carpeta, sobre la cual los objetos “se sueltan”.
El procedimiento para realizar operaciones “drag and drop” es el siguiente:
Ubicar en el panel izquierdo la carpeta “destino” de la operación a realizar.
Una vez realizada la selección de los objetos, sin dejar de pulsar el botón izquierdo del mouse, arrastrar la selección hacia el icono de la carpeta destino en el panel izquierdo y luego soltar.
Seleccionar la operación a realizar, ya sea copiar o mover, del menú que activa al soltar la selección sobre el icono destino.
Notas:
Este procedimiento puede utilizarse además para copiar o mover uno o mas archivos entre diferentes ventanas de KFM.
De manera similar, puede ser aplicado para realizar la impresión de archivos desde el KFM sin tener la necesidad de abrirlos previamente. La forma de realizar esto es arrastrar el icono del archivo/s a imprimir hasta el correspondiente a impresoras, ubicado en el costado izquierdo del escritorio.